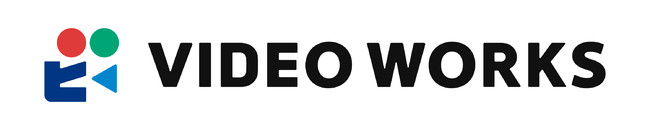「YouTubeショート動画のサイズはどうすれば変更できる?」
YouTubeショート動画を最適なかたちでアップロードすべく、動画サイズを最適なサイズに調整したい方もいますよね。
今回はそんな方に向けて、YouTubeショート動画の最適なサイズを解説。
また動画をYouTubeショートに合ったサイズに調整する方法、おすすめアプリも紹介しますので、ぜひ最後までチェックしてくださいね。
YouTube動画の制作/編集実績が豊富な「VideoWorks」へ
- 実績豊富なプロに直接依頼できてコスパ◎
- 動画クリエイターから提案を受けられる
- 最短即日ですぐ発注できる
目次 [表示]
YouTubeショート動画の最適なサイズは何:何?
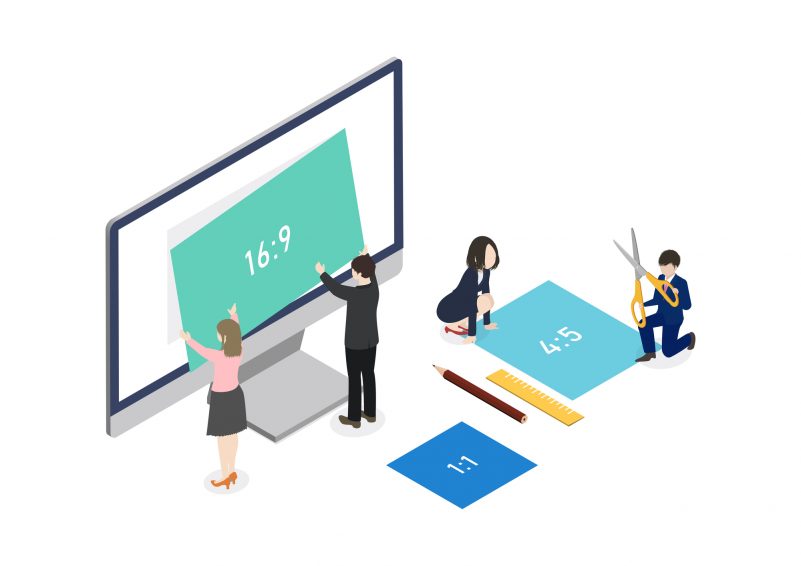
YouTubeショートでの最適な動画サイズは、縦向きのアスペクト比「9:16」です。
具体的には解像度が1080 x 1920ピクセルで設計されており、スマホを縦に持ったときにフルスクリーンで視聴できます。
またアスペクト比(縦横比)が「1:1」の正方形動画もアップロードできますが、ユーザーの多くがスマホで視聴することを考慮すると、縦長の「9:16」が最も適しているといえます。
動画をYouTubeショートに合ったサイズに調整するには?

作った動画をYouTubeショートに合ったサイズに調整するには、無料ソフト・無料アプリを使うのがおすすめ。
ここでは、パソコン・スマホそれぞれで調整する方法を解説します。
パソコンでのサイズ調整方法
パソコンであれば、主に次の3つの方法でサイズを9:16に調整できます。
①Adobe Express(アドビ エクスプレス)を使う方法
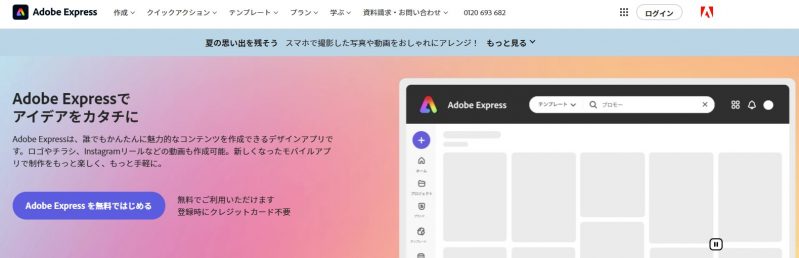
「Adobe Express(アドビ エクスプレス)」は無料で使えるデザインアプリで、画像のサイズ変更やは背景削除、トリミング、PDFの編集などの高度な機能が備わっています。
そんなAdobe Expressを使う場合、次のフローで「9:16」の比率に調整できます。
- Adobe Expressにアクセスする
- 画面上部の[クイックアクション]内から[動画のサイズを変更]を選択する
- [動画をアップロード]をクリックして、サイズを変更したい動画ファイルを選択する
- 画面右のサイズ変更オプションから[カスタムサイズ]を選び、[9:16]の比率を入力する
- 必要に応じて動画をプレビューし、位置調整やクロップをする
- 編集が完了したら[ダウンロード]をクリックして動画を保存する
~完了~
②KAPWING(カプウィング)を使う方法
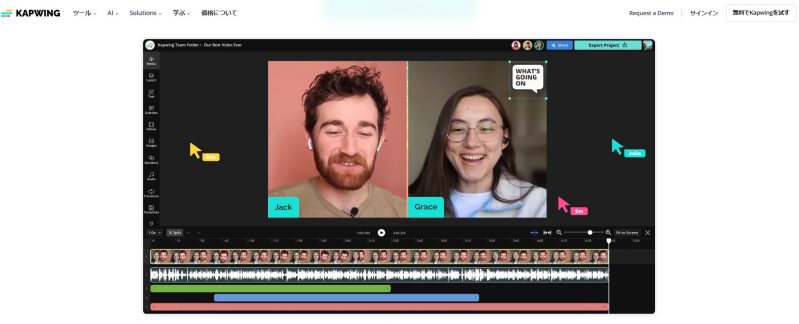
「KAPWINGは(カプウィング)」も無料で動画編集できるWebサービスで、動画サイズの変更、トリミング、テキスト・音楽の追加などができます。
KAPWINGを使う場合、次のフローで「9:16」の比率に調整できます。
- KAPWINGにアクセスする
- 画面上部の[ツール]から[動画をサイズ変更する]を選択する
- [動画を選択する]をクリックする
- [クリックしてアップロード]から指定の動画をアップロードする
- 画面右側のアスペクト比から[9:16]を選択する
- [プロジェクトのエクスポート]からダウンロードする
~完了~
③EaseUS Video Editor(イーザスビデオエディター)を使う方法
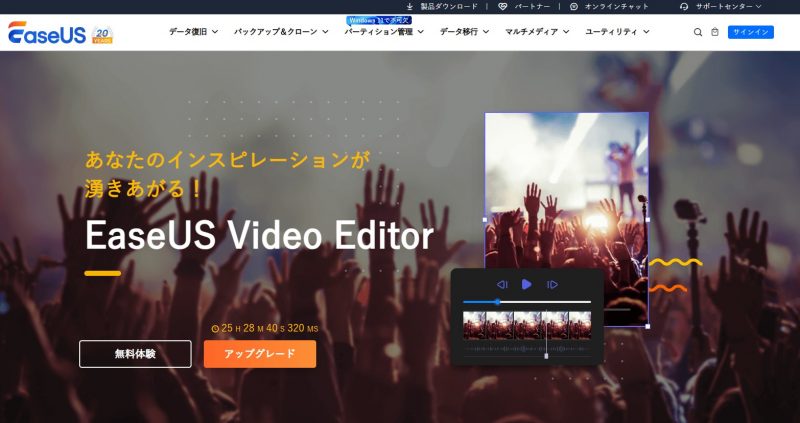
「EaseUS Video Editor(イーザスビデオエディター)」も同じく、画像のサイズ変更、トリミングをはじめとした、各種動画編集の機能がそろったソフト。
EaseUS Video Editorを使う場合は、下記の流れで画像サイズを9:16に調整できます。
- EaseUS Video Editorにアクセスする
- 初めの表示画面で「9:16(スマホ縦画面)」を選択する
- 画面上部にあるメニューの[ファイル]をクリックする
- [インポート]→[ファイルをインポート]の順でクリックする
- 縦横比を調整した動画の[出力]をクリック・保存する
~完了~
スマホでのサイズ調整方法
スマホであれば、主に次の3つの方法でサイズを9:16に調整できます。
①「InShot(インショット)」を使う方法
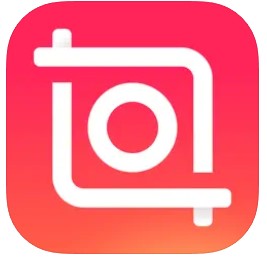
もちろん動画のサイズ調整もでき、感覚的に操作しやすいのがポイントです。
InShotを使う場合は、下記の流れで画像サイズを9:16に調整できます。
- InShotをインストールする
・Appleでインストール
・GooglePlayでインストール - [ビデオ]をタップする
- サイズ調整する動画を選び、画面右下の「
」をタップする
- 画面左下にある[キャンバス]を選択する
- [比率]内の[9:16]を選択する
- 画面右上にある[エクスポート]ボタンから保存する
②「VITA(ヴィータ)」を使う方法
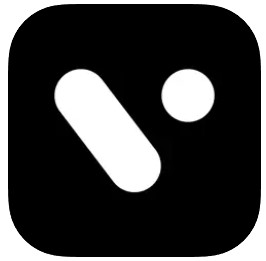
アプリ内の作りもシンプルですから、煩雑な操作なく編集しやすいです。
そんなVITAでのサイズ調整の仕方は以下のとおりです。
- VITAをインストールする
・AppleStoreでインストール
・GooglePlayでインストール - [+ボタン]をタップして動画をアップロードする
- 画面下部のメニューから[比率]を選択する
- [9:16]を選択する
- 画面右下の「
」をタップする
- 画面右上の[書き出し]で保存する
③「VivaVideo(ビバビデオ)」を使う方法
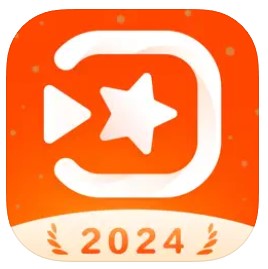
数ある動画編集アプリのなかでも”日本人向け”といわれるほど使いやすいのが特徴的です。
このVivaVideoを使ってサイズ調整をするフローは下記のとおりです。
- VivaVideoをインストールする
・AppleStoreでインストール
・GooglePlayでインストール - [編集]をタップする
- サイズ変更する動画を選択して[つぎ]をタップする
- [クリップ編集]にある[サイズと背景]を選択する
- [9:16]をタップする
- 画面左下の「✓」を選択する
- 画面右上の[保存]からエクスポートする
YouTubeショートの動画サイズに関するよくある質問

ここではYouTubeショートの動画サイズに関するよくある質問をまとめます。
YouTubeショートで画面が切れてしまうのはなぜですか?
YouTubeショートで画面が切れる主な原因は、アップロードされる動画の縦横比とYouTubeショートの表示形式が一致していないためです。
YouTubeショートは縦型フォーマットの9:16の比率を基準としており、この比率に最適化されています。
元の動画が9:16以外の比率である場合、特に横型の16:9の動画をそのままアップロードすると、縦長のフォーマットに適合させるため上下または左右が切り取られます。
また現在市場に出回っているスマートフォンのディスプレイ比率は多様で、9:16以外にも9:18や9:19といったより縦長の比率を持つ機種もあります。
これらのデバイスでYouTubeショートを視聴すると、アプリが動画をデバイスの画面サイズに合わせようとするため、元の動画が適切に表示されないことがあります。
まとめ~YouTubeショートの最適な動画サイズは「9:16」~
YouTubeショートの最適な動画サイズは、縦長のアスペクト比「9:16」です。また解像度は1080 x 1920ピクセルが理想的です。
正方形の「1:1」のビデオもアップロード可能ですが、主にスマホユーザー向けに最適化された「9:16」が推奨されています。
作った動画をこのサイズに調整するためには、Adobe ExpressをはじめとしたPC用ソフトウェアや、InShotやVITAなどのスマホアプリを使うのがおすすめです。
YouTube動画の制作/編集実績が豊富な「VideoWorks」へ
- 実績豊富なプロに直接依頼できてコスパ◎
- 動画クリエイターから提案を受けられる
- 最短即日ですぐ発注できる
関連記事
VideoWorksで制作依頼のできる動画ジャンル
テレビCM Web広告 デジタルサイネージ Webサイト 展示会 Youtube Facebook Instagram Twitter ECサイト アニメーション モーショングラフィック CG 3DCG AR VR MR ドローン 撮影 編集
動画制作/映像制作/動画編集を個人クリエイターに依頼するなら「VideoWorks」
動画制作のニーズは多様化しながら高まってきました。従来のように結婚式で使う個人的な動画などに加えて、大切な思い出のシーンを動画にして残すといった方法も人気です。映像制作を動画制作会社/映像制作会社に依頼すると費用が高額になりやすいので、個人クリエイターに依頼するといいでしょう。動画制作・動画編集を個人に依頼するなら「VideoWorks」がおすすめです。気になる費用や相談も無料で対応してくれるので安心できます。映像制作のマッチング実績が豊富で多くのクリエイターが登録しているため、得意な分野に依頼できるのが大きなメリットです。
「VideoWorks」は個人用よりも企業で活用される動画制作・動画編集がメインで、用途に合わせた依頼ができます。たとえば、新商品の紹介や説明、店舗のプロモーションなど、企業のニーズに合う動画制作・動画編集が可能です。映像制作の知識がなくても、まずは相談してみてください。VideoWorksでの動画制作は、動画制作会社/映像制作会社に依頼するよりも費用が安くなるうえにマッチング実績の多さが人気の理由です。